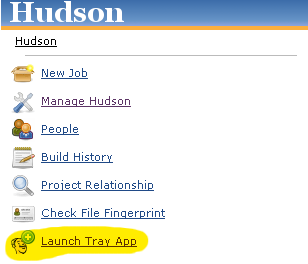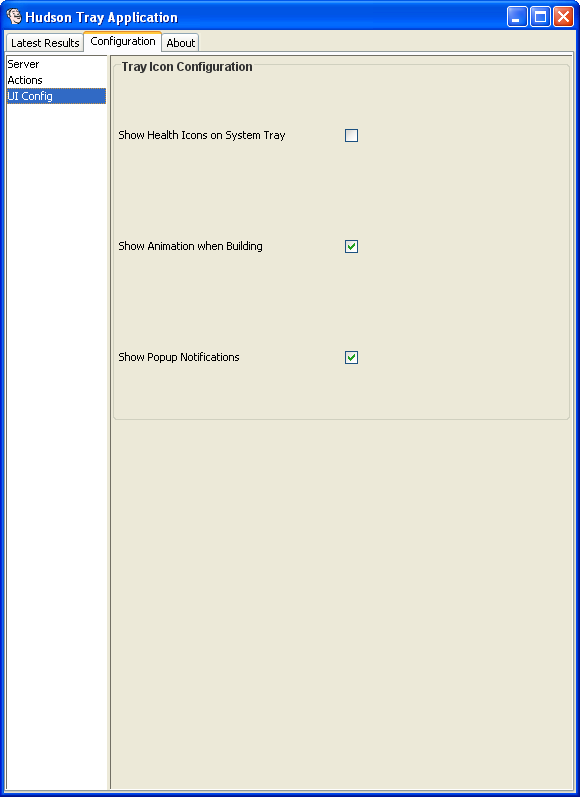Plugin Information |
|---|
No information for the plugin 'hudsontrayapp' is available. It may have been removed from distribution. |
With this plugin, you can monitor your Hudson server from the comfort of you desktop tray, and even run programs when things change (or not).
Now released through Hudson's update center. Old download link for version 0.7.2: http://www.smarterthings.co.uk/hudson/hudsontrayapp.hpi
Description
This plugin provides the Hudson User a tool that runs on their desktop, that monitors the status of the Hudson Server (multiple servers supported), and provides a simple tray icon on the Notification Panel/System Tray, showing them the worst case colour of the Hudson Jobs they are monitoring.
Every time the colour changes, or a build changes, a popup will appear (user configurable to be disabled), informing the user of the change of colour, or if the colour has remained the same, which jobs may have joined or left the colour status.
The Tray icon can also show the worst weather across the worst jobs (showing this information is disabled by default, but can be enabled). This helps to provide further feedback about the state of the jobs being monitored.
When the user right mouse buttons on their tray, they will get a list of all the jobs that share the worst colour, and a health icon (if the Hudson server > 1.172) of each Job. The user can simply click on one of the jobs and that jobs Hudson page will be launched on the users default browser.:
Finally, the user can specify a system command to be executed every time the application updates the statuses, and can run specific files for almost any change in overall state. For example, you could execute a command to change the colour of an Orb when the build status worsens.
Configuration
Simple version:
- Install the hudsontrayapp.hpi and restart Hudson
- Click the Launch Tray App link down the left hand side of the root hudson menu:
- Sit back and watch the System Tray, and it will auto update every 5 minutes
Long version:
The same as for the simple version except you have control over what the Tray Application actually does.
- Right Mouse button on the Tray icon, and selection "Show Application", or double click on the tray icon.
- Select the Configuration Tab
Now you can configure the server(s) that the application monitors. Note that when you exit the application, the application saves the settings to reload on next run.
Server Configuration
You can select the existing server, and change it's internal name, along with the URL. Once you've changed what you like, you have to click Apply Changes.
You can add or remove servers. To remove a server, click it in the list, then click remove. To add one, click add, then set the Name and URL of the server.
You can set the frequency the Tray application will download the updates from the server. Once you have changed the field, click Apply Changes.
Action Configuration
On this page, you can set an action to be performed for every type of Overall status change. Clicking the ... button opens up a file open dialog, to help you find an executable to run. The command you enter in these text boxes will be run directly as if they were run from a command line, and supports parameters. In order for the settings you make here to be applied and remembered, you have to click Server down the left hand side.
UI Configuration
Every setting you make here will be applied immediately.
The first setting "Show Health Icons on System Tray" allows you to enable or disable the display of the overall worst health of the worst jobs, on the Tray Icon. Users have commented that this makes it appeared cluttered, thus this is a configurable item, and defaulted to off.
The second setting "Show Animation when Building" allows you to disable the glowing colour balls when the application determines that the worst case is that jobs are building. Users from the linux community have commented that this causes the icon to flicker, and becomes more distracting. Thus this is a configurable item. The default however is on, as the majority of users use Windows, which doesn't flicker the tray icon.
The third setting allows the user to disable popup notifications when jobs improve/degrade or remain the same. This enables the tool to remain simply a dumb feedback device, that doesn't "bug" the user when states change. This would typically be for an environment where the build regularly changes state, and people don't need to be notified of the changes as they'd happen that frequently.
Getting Version information
Click the about tab
Bugs & Feature Requests
Bugs, Features and Enhancements in the Issue Tracker
Requirements
Note that the in order to install the plugin, you require a minimum version of Hudson of 1.172. Using the client application, you can connect to other versions of Hudson. The end user machines must have a JNLP aware application installed. Typically this is Java Web Start installed by Java as a default. Further the end machines need a minimum of Java 1.4.2 installed, or where this isn't, the user account must have permission to install this version of Java from the web.
Changelog
0.7.3 |
Updated code for more recent Hudson and other cleanup/refactoring. |
0.7.2 |
More fixes for Java 6 users. Right mouse button worked when the window was either focussed, or closed, but not whilst it was open but another app had the focus, or if the window was iconified. This web-page offers a work around: http://weblogs.java.net/blog/alexfromsun/archive/2008/02/jtrayicon_updat.html that seems to do the trick at least on WindowsXP environment. One potential problem may come for Linux users, according to that web page. If you do come into trouble, try downloading the latest Java 6 beta from http://download.java.net/jdk6/ and see if that fixes it for you. |
0.7.1 |
Fix for Java 6 users. Right mouse button on the tray icon flaky at the best of times? Java 6 code is a bit stupid when you try to dispatch a JPopupMenu instead of a PopupMenu, and this causes exceptions to be thrown, preventing the popup menu working properly. This fix courtesy of http://weblogs.java.net/blog/ixmal/archive/2006/05/using_jpopupmen.html solves this problem. |
0.7.0 |
All servers now show in the Latest Results tab. Finally, I've tidied up a lot of GUI code, that meant I could support displaying multiple tables and description fields on the latest results tab. This was the biggest bug to me that prevented me from getting close to a magical 1.0 release |
0.6.3 |
Health icons now displayed in the Results Table |
0.6.2 |
A specific Linux / Java 6 compatibility error was raised regarding the use of Linux / Java 6 AND JDIC. As such, the code has been modified to only download and use JDIC when using Java 1.4 or Java 5. This should reduce the end user download footprint, and recover support across Linux. When using Java 6, the application uses the Official java.awt.TrayIcon implementation, which has been shown to be more stable. |
0.6.1 |
The Tray App was not working under linux. The cause is that JDIC 0.9.4 does not working with Linux x86 (it's supposed to). Have rolled back to JDIC 0.9.2. This means Linux works as expected. |
0.6.0 |
Big change to this version, is that it now supports Java 1.4+ on the client side. This should make it even easier to roll out to your users. |
0.5.2 |
Modified the Tray icons to better support PNG transparency. |
0.5.1 |
Modification to launcher file, correcting the jnlp launch xml. |
0.5 |
Initial version with HPI plugin |
License
This plugin is released under the GPLv3 license (http://www.gnu.org/licenses/gpl.html). This license is compatible with Hudson's MIT License (http://www.gnu.org/licenses/license-list.html#Expat).
This plugin uses the following code:
- JDIC - http://jdic.dev.java.net - LGPL
- Base64 - http://iharder.sourceforge.net/current/java/base64/ - Public Domain
- TableSorted - Sun j2sdk1.4.2_17/demo/jfc/TableExample - Public Domain